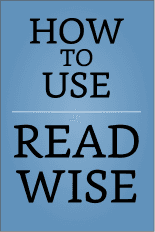
If you don't use Chrome or Firefox with the Readwise extension installed, you'll need to manually "resync" your Kindle highlights from time to time. You can manually resync by selecting Add Highlights from the Readwise Dashboard and clicking on the Amazon Kindle icon from a desktop computer. Readwise will also send you a friendly reminder every 45 days without resyncing in case you forget.
iBooks
Even though Amazon Kindle commands a staggering share of the ebook market (some reports suggest north of 90%!), Readwise also supports highlights from Apple iBooks. You can synchronize your iBooks highlights by selecting the Add Highlights menu from the Readwise Dashboard and clicking on the iBooks link. You'll need to follow the instructions from there.
Paper and Audiobooks
Consistently revisiting the best part of our ebooks is great, but how can we do the same for paper and audiobooks? At first, we didn't have a solution for these books. Now we do. You can add paper and audiobooks to a special shelf in Readwise. After doing so, you'll start receiving their most popular passages as part of your Daily Readwise (provided we have enough data). It's not the same as revisiting your own highlights, but it's surprisingly close! You can add those books by selecting the Add Highlights menu from the Readwise Dashboard and clicking on the Paper or Audiobooks link.
My Clippings.txt
Any time you highlight a book or document that was manually loaded onto your Kindle device (rather than purchased directly from Amazon), that highlight is saved to a local text file called My Clippings.txt. You can upload this file to Readwise to add all those highlights from sideloaded documents to your account. Upload My Clippings.txt by selecting the Add Highlights menu from the Readwise Dashboard and clicking on the My Clippings link.
Readwise isn't limited to just books. You can also use it with highlights from articles. There are myriad apps out there, but one of the most popular is Pocket. To connect your Pocket account select the Add Highlights menu from the Readwise Dashboard and click on the Pocket link.
Freeform
There are two ways you can start using Readwise with paper or audiobooks. The first is to add those titles to a special shelf in Readwise by clicking Paper or Audiobooks from the Add Highlights menu. You'll then start receiving the most popular highlights from those books as part of your Daily Readwise. The second way is to manually add highlights to Readwise by typing or pasting them in. You can do this by selecting Freeform Input from the Add Highlights menu.
As software designed specifically for nonfiction power readers, you'd think we'd dogmatically eschew all forms of social media. Not true! We believe that Twitter, used judiciously, can be a profound source of wisdom, rife with deep thoughts worthy of revisiting, just like a profound highlight from a good book. You can connect your Readwise account to Twitter by selecting the Add Highlights menu from the Readwise Dashboard and clicking the Twitter link.
CSV Import
If you have a bunch of highlights from a random source, such as an obscure reading or note-taking app, and that source lets you export your annotations in CSV format, you can easily import those into your Readwise account in one fell swoop. You can do this by selecting Bulk Import from the Add Highlights menu and following the instructions from there to properly format your file.
Customizing Readwise
Change Email Frequency
By default, you'll receive a Daily Readwise email once per day. You can change this preference to be every other day, weekly, or never by selecting Preferences menu from the Readwise Dashboard and toggling the Email Frequency option.
Automatic Email Frequency Adjustment
All of us go through periods of extreme busyness from time to time. During those times, it can be a little overwhelming to watch emails pile up in your inbox. To account for this, Readwise will automatically downgrade your frequency if you're unable to read the emails. First from every day to every other day, then from every other day to every week. It works the same in reverse. Once you start reading your emails again, your frequency will be automatically upgraded.
Customize Email Send Time
By default, you're set to receive your Daily Readwise email in the morning at 8:00 AM Eastern Time. For many users, this might be perfect. If you're in a different time zone, or if Readwise fits better into a different part of your daily routine, you can easily change this send time by selecting the Preferences menu from the Readwise Dashboard and toggling the Email Send Time option.
Change the Number of Daily Readwise Highlights
By default, you're set to receive five (5) of your highlights per Daily Readwise. For many users, this is the optimal setting. If it's not ideal for you, you can easily increase or decrease the number of highlights by selecting the Preferences menu from the Readwise Dashboard and toggling the Highlights Per Day option.
Change the Number of Paper or Audiobook Highlights
If you've added Paper or Audiobooks to your Readwise shelf, you'll typically receive one highlight from these books per Daily Readwise. If this is not ideal for you, you can easily increase or decrease the number of Paper and Audiobook highlights by selecting the Preferences menu from the Readwise Dashboard and toggling the Physical/Audiobooks option.
Highlight Recency
Have you been reading and highlighting on Kindle for years? I know I have. During that time, my interests have gone from real estate investing, to securities analysis, to sailing, to Stoicism, to startups, and beyond. It's safe to say that what I was interested in six years is hardly what I'm interested in now. If that's the case for you too, you can bias the Daily Readwise towards more recently taken highlights by selecting the Preferences menu from the Readwise Dashboard and toggling the Highlight Recency option. You'll still see your old highlights: just less often than new highlights. (You can use Highlight Recency to bias towards old highlights too.)
Disabling Books
Many of us have books in our library that we never want to see again. Maybe the book no longer relevant to our lives. Or maybe you and your significant other share a Kindle account. Either way, it's easy to disable whole books from being resurfaced in Readwise. Simply go to Books from the Readwise Dashboard and click the down arrow for the book you no longer wish to see. Then move the frequency slider to "Never". You can also conveniently disable a book during a Daily Readwise by selecting the down arrow in the upper right of the web app and clicking "Never show me this book again".
Basic Features
Favoriting
If you see a highlight your particularly love and/or you'd like to make easily retrievable, you can "favorite" it. You favorite in the Readwise Email by clicking the Favorite link underneath each highlight. You favorite in the Readwise web app by clicking the heart icon or using the keyboard shortcut f. You can view all these favorited highlights at any time by selecting Favorites from the Readwise Dashboard. Note: Once you have enough, you'll start receiving a special Daily Readwise on Sundays comprised only of your favorite highlights.
Discarding
Let's be honest: Many of our highlights are not so good. Maybe we highlighted a fragment because of Kindle's annoying refresh rate. Maybe we highlighted a passage that made sense in the moment, but makes no sense now. Either way, if Readwise resurfaces a highlight that's unlikely to have any future value to you, you should "discard" it. You discard in the Readwise Email by clicking the Discard link underneath each highlight. You discard in the Readwise web app by clicking the Discard button or using the keyboard shortcut d. Note: Discarded highlights are not permanently deleted. You can retrieve them any time by selecting Discards from the Readwise Dashboard.
Tagging
Tags are a great way to organize your highlights by topic, keyword, or a variety of other use cases. You tag in the Readwise Email by clicking the Tag link underneath each highlight. You tag in the Readwise web app by clicking "Add tags" or using the keyboard shortcut t. You can then browse highlights on a tag-by-tag basis by selecting Tags from the Readwise Dashboard. (You can also add tags while you read using a special Readwise feature called Inline Tagging!)
Noting
We highly recommend taking notes alongside your highlights. After all, the best way to read between the lines is to write between the lines. Any notes you take in Kindle, iBooks, Instapaper, and elsewhere will be automatically imported to Readwise and attached to the respective highlight. You can edit this note in the Readwise web app by clicking the note icon, clicking into the body of the note itself, or using the keyboard shortcut n. Of course, you can also add notes to any highlight that doesn't have one already.
Sharing to Twitter or Facebook
It's easy to share particularly salient highlights on Twitter and Facebook through Readwise. Simply click the Share link underneath the noteworthy highlight in the Readwise Email or click the share icon in the Readwise web app and follow the instructions from there. (Pro tip: you can also use the keyboard shortcut s). Readwise will generate a "text shot" (an image as opposed to text) to which you can add your own commentary. We recommend tagging the original author to give him or her a little boost as well.
Copying Highlight to Clipboard
Want to quickly copy and paste a highlight for use elsewhere? Perhaps in an article you're writing, a Slack discussion, or a Twitter debate? Simply click the down arrow in the upper right of each highlight and select "Copy highlight text". Pro tip: You can also use the keyboard shortcuts cc and cx to copy a highlight to the clipboard.
Opening in Kindle App
Many times a highlight resurfaced in Readwise will not be enough. You'll want to return to the highlight in the context of the book or article. You can automatically launch the Kindle app (assuming it's installed) and open the book to the appropriate location by clicking the down arrow in the upper right of each highlight and selecting "Open this book in Kindle". Note: Due technical limitations, this only works on desktop (not mobile) and only from the web app (not email).
Processing Highlights
The first time you see a highlight resurfaced in Readwise, it will have a blue dot in the upper left corner. This indicates that the highlight is still "unprocessed" similar to an unread email. Once you read the highlight or perform an action, the highlight will then be considered "processed". This is helpful for readers wishing to systematically review all their highlights, either in whole or for particular books. You can also mouseover the dot to see additional data, such as when you originally took the highlight.
Using Keyboard Shortcuts in the Web App
Readwise is built for power readers so the web app has been designed for power users. This means, of course, that we have all kinds of keyboard shortcuts. There's not enough room to list them all here, but almost all shortcuts are discoverable if you hover over an action in the web app.
Searching
One of the nice things about having all your highlights synchronized in a single repository is that it's easy to retrieve the excerpt you're looking for. You can hunt for a particular highlight by browsing the particular Book or Article, by using your Tags, or, of course, by using good old fashioned search. A search box is displayed in the upper right corner of most Readwise screens. Alternatively, you can go to the Search page to query your entire Readwise catalog.
Bonus Highlight
At the end of every Daily Readwise, you'll discover a "bonus highlight" from a book recommended specifically for you. Our recommendation algorithm uses the books you've actually read, and how intensely you've read each, to predict books we think you'll actually love. In contrast, most online retailers try to predict books they think you'll buy. The bonus highlight is a feature and we do not make any affiliate revenue off of these links. You can turn off the bonus highlight any time by selecting Preferences from the Readwise Dashboard and toggling the Bonus Highlights option.
Advanced Usage
Scroll Mode versus Review Mode
The Readwise web app has two views which we call "Scroll Mode" and "Review Mode". Scroll Mode displays highlights vertically. This is great for quick scanning, juxtaposing highlights, or Cmd/Ctrl + Fing with a search term. Review Mode displays highlights one at a time in a horizontal view. This is great for focusing all your attention on a single passage and taking actions, such as tagging, noting, or spaced repetition, before moving on to the next. You can switch between these views by toggling the button in the upper right corner of the Readwise web app or using the keyboard shortcut ll.
Readwise Resurfacing Algorithm
It's not uncommon for a Readwise user to have more than 10,000 highlights in his or her catalog. If this user reviews 10 highlights per Daily Readwise, it'd take nearly three years to go through them all (assuming no new highlights during that time!). Because of this, we've built a "resurfacing algorithm" which tries to show you the "right highlight at the right time" kind of like Spotify trying to serve up daily mixes based on your listening history. The Readwise algorithm also enables you to take control and manually "tune" many of its settings. You can do this by selecting the Preferences menu from the Readwise Dashboard and toggling the various settings.
Book Tuning
Is there a particular book that pops up a little too frequently in your Daily Readwises? Or maybe there's a book that you wish you saw more often? You can increase or decrease the frequencies of each book or article using a feature called "tuning". Simply select the Preferences menu from the Readwise Dashboard and toggle the Customize Books or Customize Articles option. For users with many books, this is one of the most powerful features in Readwise. Pro tip: You can also increase or decrease the frequency of a particular book conveniently during your Daily Readwise.
In-Line Book Tuning
Do you sometimes come across a profound highlight in your Daily Readwise that makes you wish that book were resurfaced more? Good news! You can instruct Readwise to "Show this book more often" by clicking the down arrow in the upper right corner of the web app (you can also use the keyboard shortcut: +). Going forward, the probability this book is resurfaced will be increased. You can tell Readwise to "Show this book less often" (keyboard shortcut: -) or even "Never show this book again" too.
Why Retention?
Why does Readwise focus so much on retention? For the same reasons that founders should reduce churn in a SaaS business before investing in growth; or investors should buffer their portfolios against losses before seeking gains; or bodybuilders should prevent muscle loss before adding lean mass. No matter what you’re doing, the best way to grow is to first prevent losses.
Think of it this way: If you've got a leaky bucket, you're better off fixing the leak before pouring water in the top. For those of you who prefer numbers: If you start with a portfolio worth $100 and lose 50%, you now need to earn 100% to breakeven. This principle, of course, also extends to learning.
Spaced Repetition Basics
Readwise helps you remember more of what you read using two principles borrowed from cognitive science: spaced repetition and active recall. Spaced repetition is a scientifically proven method for efficient learning that progressively increases the time between reviews of previously learned material. Basically, we remember things better if we spread our reviews out over time rather than cramming. If you stop to think about it, reading a book is kind of like cramming. We intensely learn about a single subject for a few weeks. Then we move onto the next book. Readwise uses your highlights from to space out each book you've read into perpetuity. The result is that your retain profoundly more of what you read.
Spaced Repetition Feedback Buttons
When you start using Readwise, its proprietary spaced repetition algorithm assumes by default that each of your highlights is of equal quality, equal relevance, and equal difficulty. For most people, this is not entirely true. Some highlights are better than average; some are below. Some highlights are especially relevant right now; some not so much. Some highlights are hard to remember; some are easy.
You can take control of this algorithm by supplying feedback in the web app. If a highlight is better than average, especially relevant, or difficult, instruct Readwise "More" (keyboard shortcut 2). You'll see this highlight more often than average. If a highlight is in the middle, instruct Readwise "Later" (keyboard shortcut 3). You get the idea. If you consistently supply feedback, you'll watch the quality of your reviews steadily improve. In turn, you'll retain significantly more of what you read.
Active Recall (Mastery)
Readwise helps you remember more of what you read using two principles borrowed from cognitive science: spaced repetition and active recall. Active recall (also known as quizzing, testing, or retrieval) is the process by which we challenge our minds to retrieve a piece of information. Simply rereading a passage from time to time, on the other hand, is passive. Rereading is no doubt better than never revisiting the passage, but research has repeatedly shown that active recall is significantly more effective. So how can you take advantage of active recall in Readwise? For any highlight that you wish to deliberately commit to memory, hit the Master icon in the web app (keyboard shortcut m). You can then convert that highlight from a passive passage to be reread to a flashcard to be actively recalled. In turn, you'll retain vastly more of what you read.
Cloze Deletion (Mastery)
Readwise offers increasing degrees of active recall intensity (Mastery). The least demanding is a deceptively simple technique called cloze deletion, more commonly known as "fill in the blank". With cloze deletion, a salient keyword is hidden from the passage, giving you an opportunity to pause and actively recall the missing information. This might sound trivial, but the simple act forces you to focus on the surrounding context and search your mind. This effort, in turn, is scientifically proven to form stronger memories enabling you to retain profoundly more of what you've read. To apply cloze deletion to a highlight, hit the Master icon in the web app (keyboard shortcut m).
Question & Answer (Mastery)
NEW! Readwise offers increasing degrees of active recall intensity (Mastery). The least demanding is cloze deletion, but the most powerful is question & answer. Q&A is exactly what it sounds like: You convert a passage containing a piece of wisdom you wish to master into a question paired with the answer. The next time you see the highlight, you'll be prompted with the question, forcing you to actively recall the answer. This is scientifically proven to form stronger memories enabling you to retain profoundly more of what you've read. To convert a highlight to Q&A, hit the Master icon in the web app (keyboard shortcut m).
Question & Answer Tag
NEW! Not only can you convert a highlight to a Question & Answer flashcard while using Readwise, you can also create Q&A while you read. You create a flashcard by taking a special note while you read. Simply highlight the passage containing the memorable idea and add a note beginning .qa (for question & answer). Then type your question to your future self ending with a question mark followed by the answer. When this highlight is resurfaced in Readwise, it will be in the form of a question. Talk about retaining what you read!
Terms (Mastery)
COMING SOON! In addition to the general purpose methods for mastering a passive highlight in Readwise (cloze deletion and question & answer), there's also a special active recall method called term. If you pay attention, much of any nonfiction book is spent "coming to terms" in which the author carefully explains what he or she means by specific words. Sometimes authors even introduces new terms. For example, the term antifragile in Nassim Taleb's Antifragile. If you master the terms in a nonfiction book, your understanding will skyrocket compared to a passive reading. To convert a highlight to a term, hit the Master icon in the web app (keyboard shortcut m).
Inline Tagging
Do you ever wish that your highlights were tagged with useful keywords and categories, but never bothered because the process of tagging is just too cumbersome? There's an easy way to tag your highlights, found only in Readwise called, inline tagging. An inline tag is a special note taken while you read that's automatically converted into a tag in Readwise. Tagging in the moment is much faster than tagging after the fact, and once your highlights have keywords and categories, they're much easier to review and reference. Simply highlight a passage and add a note beginning with a period (.) followed by a single word or abbreviation (with no spaces). You can also train Readwise to interpret shorthand! Read more here: How to Tag Your Highlights While You Read.
Heading Tags (Creating a Table of Contents)
Did you know you can add chapters to your highlights in Readwise? In addition, you can generate a nifty table of contents which you can use to quickly navigate a book and refresh your memory of the book's organization. You add this chapter data by taking a special note while you read. Simply highlight the title of each section and add a note beginning with a period (.) followed by an h (for "heading") and then the number 1 through 3 representing the section's position in the hierarchy. For example, with a book organized into parts, chapters, and sections, you would denote all parts as .h1, all chapters as .h2, and all sections as .h3. Read more here: How to Add Chapters to Your Highlights in Readwise.
Concatenation Tags (Combining Highlights)
Have you ever found yourself highlighting an entire fluff-filled paragraph even though all you really wanted were the key sentences at the beginning and end? You can cut this fluff by taking special notes while you read. These notes instruct Readwise to combine multiple, non-adjacent highlights into a single annotation. Simply highlight the first string of text you want to combine and add the note .c1 ("c" for "concatenate"). Then, highlight the second string of text and add the note .c2. Upon importing into Readwise, these two highlights will be combined into a single annotation. Read more here: How to Combine Highlights On-the-Fly with Readwise.
Export to Evernote
If you're an Evernote lover, you can use Readwise to automatically (and continuously) export all your highlights from all sources to Evernote. Simply select the Evernote Export option from the Readwise Dashboard and follow the instructions from there. Note: Exporting to Evernote is a premium feature.
Deleting Books
There are two ways to handle books and articles you don't want to see in Readwise. The first method is to set the book's frequency to "Never" from the Books menu. The book will continue to be accessible from your library, but its highlights will not be resurfaced in your Daily Readwises. The second method is to delete the book so that it does not appear anywhere in Readwise. You can do this from the Books menu as well. Note that if you delete a book, Readwise will not re-import the book on subsequent resyncs.
Export to Markdown
Many modern note-taking apps such as Notion (our favorite!) accept Markdown as their preferred import format of choice. Accordingly, Readwise enables you to export to Markdown all your notes and highlights on a book-by-basis for use elsewhere. Simply head to the Books or Articles menu from the Readwise Dashboard and click the down arrow.
Deleting Highlights in Kindle
We're often asked: What happens if I delete a highlight in Readwise? Does it disappear in Kindle? Conversely, we're also asked: What happens if I delete a highlight in Kindle? Does it disappear in Readwise? In both cases, the answer is no. If you delete a highlight in Kindle, it will be preserved in Readwise. If you delete a highlight in Readwise, it will be preserved in Kindle.
Kindle Highlight Limits
If you're an avid highlighter of Kindle books, you've probably encountered the Kindle highlight limit. Basically, for copyright reasons, many publishers set limitations on how much of a book you can export through highlights. For example, if you highlight more than 10% of many books, those highlights above the limit will be truncated with a "...". We understand how incredibly frustrating this can be because often the books we highlight the most are the ones we most want to post-process! Unfortunately, we have no way around this limit at this time.
Gift Readwise
Struggling to come up with a gift idea for the voracious reader in your life? Give him or her the gift of Readwise by clicking Gift Readwise in the footer.
Highlights from PDFs
Support for highlights from PDFs is one of our most requested features. Unfortunately, PDFs are a super fickle file format and there's no great existing solution that we know of for highlighting and exporting from PDF. That said, we intend to solve the PDF highlighting problem soon once we develop the Readwise native mobile app.
Streaks
As a little psychological nudge to help you build your daily review habit, we've built a streak counter. You maintain your streak by reviewing your daily highlights at least once per day (within the 24 hour window of your email send time). Check out the leaderboard here: Top Readwise Streaks